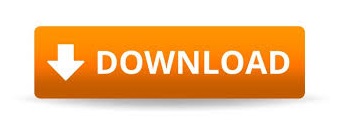
How do I change scale 1 to 100 in AutoCAD?įor scale of 1:100 use the SCALE command to scale the rectangle 100 times. Click OK to close the dialog and apply your change. On the General panel of the CAD Block Specification dialog: Specify both the Height Factor and Width Factor as 1 in the Size section. Using the Select Objects tool click on the CAD block to select it, then click the Open Object. What is the scale factor for 1 20?ġ″ = 20′ Multiply the feet by 12. Scale Factor Formulas The basic formula to find the scale factor of a figure is: Scale factor = Dimensions of the new shape ÷ Dimensions of the original shape. You can also drag the cursor to make the object larger or smaller. A scale factor between 0 and 1 shrinks the objects. A scale factor greater than 1 enlarges the objects. Multiplies the dimensions of the selected objects by the specified scale. This will add an additional safeguard by preventing INSUNITS from changing when a coordinate system is assigned.Scale Factor.
Future versions of the WisDOT Civil 3D templates will not have the "Set AutoCAD variables to match" box checked in the drawing settings. #Autocad scale factor how to
If you are not using the WisDOT Civil 3D configurations, contact for more information on how to force the INSUNITS variable to "Unitless" at drawing startup.
If you are using the WisDOT configurations of Civil 3D, there are safeguards in place that force INSUNITS back to "Unitless" the next time a drawing is opened. INSUNITS does not affect Civil 3D data shortcut referencing. The INSUNITS variable only changes when you manually change it or when you assign a coordinate system with the "Set AutoCAD variables to match" box is checked. When Xreferencing or inserting a drawing, both drawings must either have the same INSUNITS setting, or one of the drawings must have INSUNITS set to "Unitless". Users should be mindful of the INSUNITS setting when working in Civil 3D to prevent any discrepancies when working with multiple drawings. This will result in a shift in the data due to the "Feet" to "US Survey Feet" conversion. The Civil 3D 2016 drawing is Xreferenced or inserted into the Civil 3D 2018 drawing. The Civil 3D 2018 drawing is not re-opened with the WisDOT configuration. (this changes the INSUNITS to "US Survey Feet") The Civil 3D 2018 drawing is assigned a coordinate system. A new drawing is created with Civil 3D 2018. 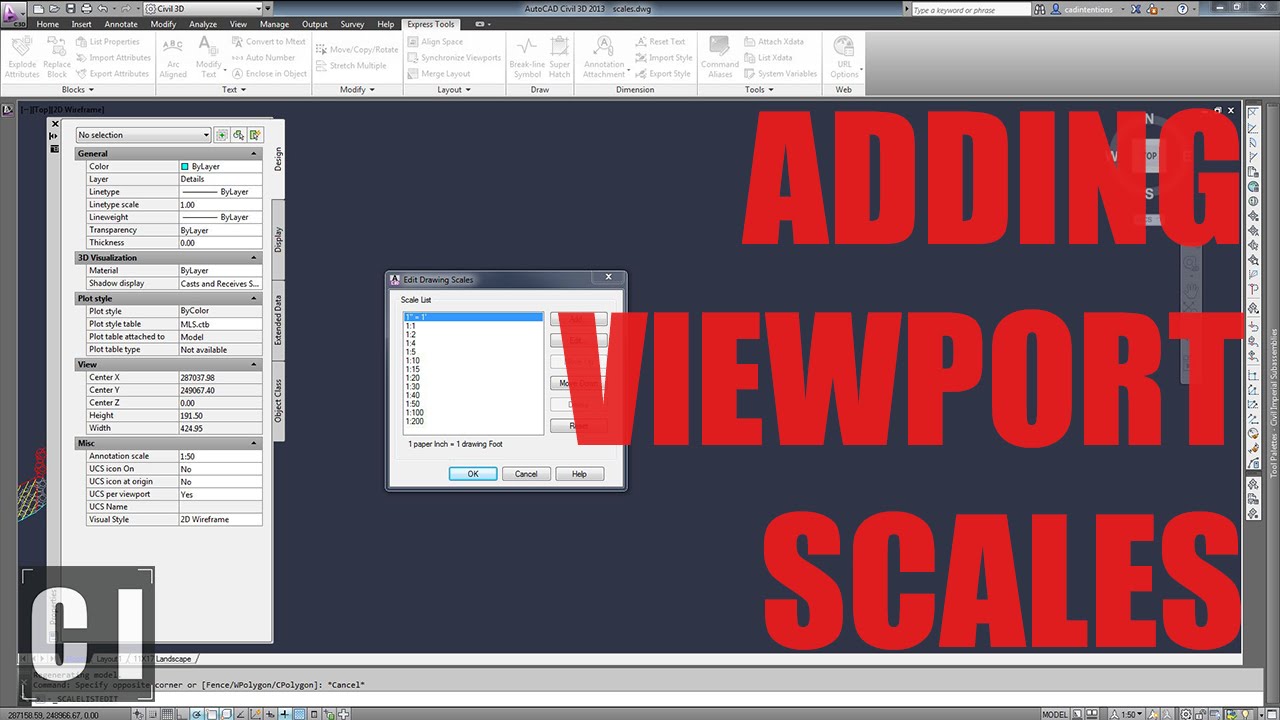 The Civil 3D 2016 drawing is not re-opened with the WisDOT configuration.
The Civil 3D 2016 drawing is not re-opened with the WisDOT configuration.  The Civil 3D 2016 drawing is assigned a coordinate system.
The Civil 3D 2016 drawing is assigned a coordinate system.  A drawing is created with Civil 3D 2016. Here is one example scenario where there could be an issue: Since the WisDOT configuration forces INSUNITS to "unitless" each time a drawing is opened, AutoCAD does not do any scaling of units when inserting or Xreferencing drawings. Tip: If you are using the WisDOT Civil 3D configurations, the potential for issues is very small. The WisDOT Civil 3D 2016 and Civil 3D 2018 configurations reset the INSUNITS variable back to "Unitless" the next time the drawing is opened. This happens when App menu > Drawing Utilities > Drawing Settings > Units and Zones tab > Set AutoCAD variables to match: Checked However, when a coordinate system is assigned, the INSUNITS variable is automatically changed to "Feet" for Civil 3D 2016 and "US Survey Feet" for Civil 3D 2018. This prevents unintended shifts when using AutoCAD-based commands such as for inserting or Xreferencing drawings. By default, the WisDOT Civil 3D 2016 and Civil 3D 2018 templates are set to "Unitless". In prior versions, only "Feet" was available. AutoCAD insertion scale units: what you need to knowĪutoCAD 2017 and later includes the option to set the insertion scale units (INSUNITS variable) to "US Survey Feet".
A drawing is created with Civil 3D 2016. Here is one example scenario where there could be an issue: Since the WisDOT configuration forces INSUNITS to "unitless" each time a drawing is opened, AutoCAD does not do any scaling of units when inserting or Xreferencing drawings. Tip: If you are using the WisDOT Civil 3D configurations, the potential for issues is very small. The WisDOT Civil 3D 2016 and Civil 3D 2018 configurations reset the INSUNITS variable back to "Unitless" the next time the drawing is opened. This happens when App menu > Drawing Utilities > Drawing Settings > Units and Zones tab > Set AutoCAD variables to match: Checked However, when a coordinate system is assigned, the INSUNITS variable is automatically changed to "Feet" for Civil 3D 2016 and "US Survey Feet" for Civil 3D 2018. This prevents unintended shifts when using AutoCAD-based commands such as for inserting or Xreferencing drawings. By default, the WisDOT Civil 3D 2016 and Civil 3D 2018 templates are set to "Unitless". In prior versions, only "Feet" was available. AutoCAD insertion scale units: what you need to knowĪutoCAD 2017 and later includes the option to set the insertion scale units (INSUNITS variable) to "US Survey Feet".
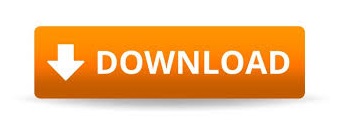
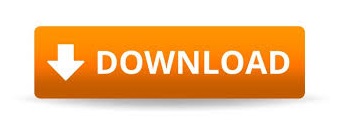
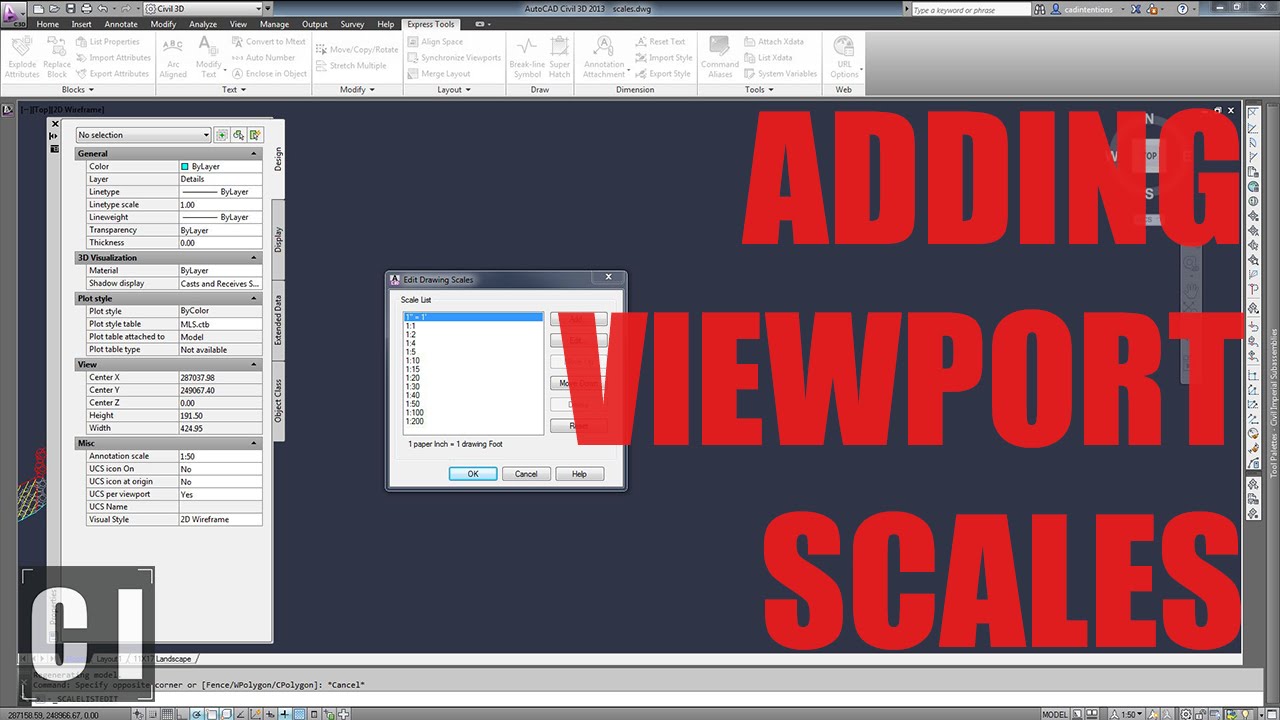


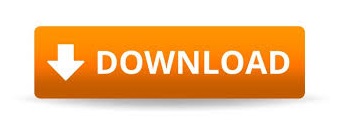

 0 kommentar(er)
0 kommentar(er)
